It's strange that I haven't seen this, as Excel seems to be a valid language for code golfing (despite its 'compiler' not being free).
Excel is somewhat of a wildcard in golfing, being good at golfing challenges of medium complexity, and sometimes simpler challenges as well. More often than not, Excel is good at challenges with string manipulation and mixed string-number manipulation.
What general tips do you have for golfing in Excel? I'm looking for ideas that can be applied to code golf problems in general that are at least somewhat specific to Excel (NOT VBA). Please, one tip per answer.

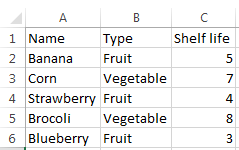
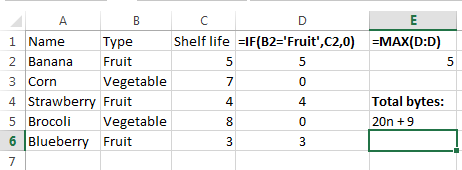
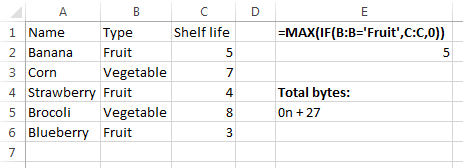
let,lambda,arrayformulaandregexreplace- may get really confusing. \$\endgroup\$